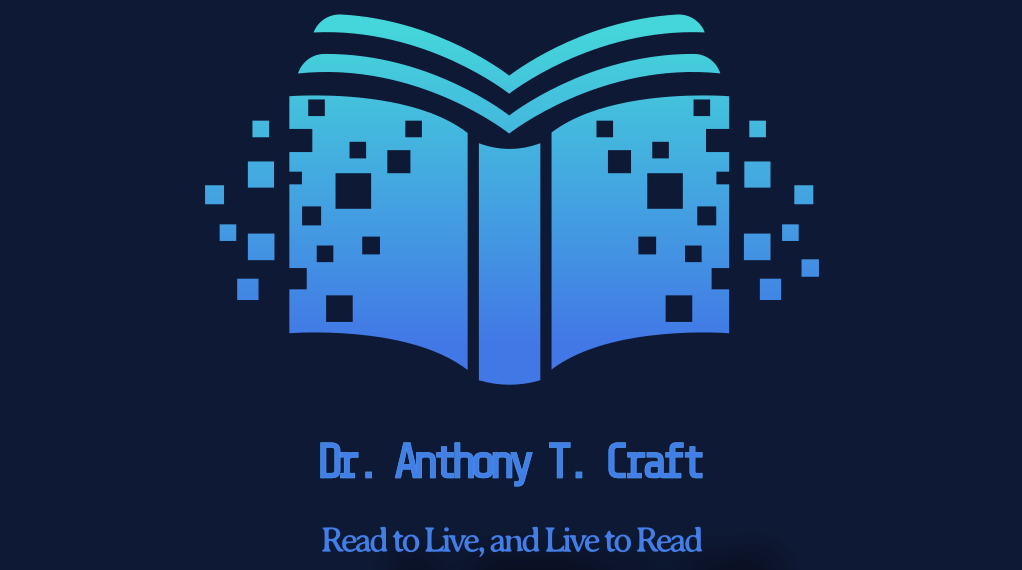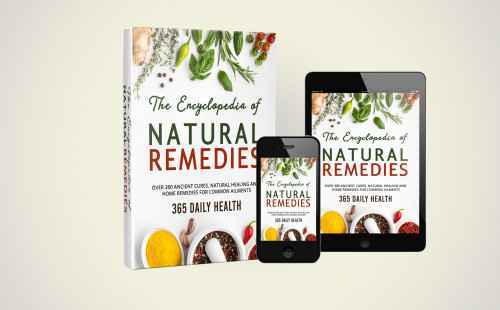How to Start an Online Shopify Store
In this age of technology, it appears only fair and proper that you take advantage of the opportunities out there. Since the Covid-19 Pandemic began in March of 2020, people have become accustomed to staying home and depending more on their computers and cell phone communications. The eCommerce industry has exploded as a result of March of 2020, therefore, now is the time for you to earn a piece of the eCommerce pie. First, let’s define eCommerce. Ecommerce is the trading of goods and services on the internet.
Let’s dive on into How to Start a Shopify General Store!
- Create your account on Shopify.
On your laptop or desktop computer, go to Shopify.com and create your account. Start off with a free trial, so click Start Free Trial. You can start a store with only $1/month for 3-months when you choose the Shopify Basic Plan.
- Add Products to your store
Before you start adding products to your store, first decide on what exactly you want to sell. Customers patronize sellers who are focused on one niche (or expertise), therefore, that’s who they tend to lean toward.
- Click on Products (Here you can find some products to sell, or you can add your own products to your online Shopify).
- Click on the Add your products button, then, add your Shopify products. Make absolutely sure that you complete every detail of your product, because that’s what your customer wants to know.
- Insert product images,
- Insert product title,
- Insert a short description,
- Insert inventory,
- and most importantly, insert your keywords.
Your keywords are of great importance because your customers perform a Google search, enters a (keyword), or what they are looking to buy, and that is how they will find you. This is also an essential part of Search Engine Optimization (SEO), so don’t dismiss adding:
- Page title
- Meta description
- URL handle (or slug)
- Keywords
- Organize Product Collection
First order of business is to find a theme for your site. Go to the Shopify Theme Store, where there are more than 100 themes that you can review to find your theme. Remember, each theme is designed to fit any chosen website design, be it Clothing, Electronics, Arts and Crafts, or whatever you chose!
- These 100+ Shopify Themes are free, but there are themes you can purchase.
- When you’re satisfied with your theme, now it’s time to pick a plan.
- Pick & Customize Storefront Theme
After you’ve got all pages, collections, and landing pages, it’s time to connect and link everything together. Your visitors will be less likely to leave your Shopify store if your website has easy-to-use navigation that allows them to search for what they need.
On your Shopify admin dashboard, navigate to Online Store > Navigation.
Your online store has two default menus that can be seen on every page: Main menu and Footer menu.
- Set up Store Navigation
Once you have chosen your website’s theme, you want to move on to your navigation and design the pages to your website. You will see that setting up navigation is essentially easy to do!
- On your Shopify admin dashboard.
- Click on Online Store > Navigation.
- Your online store has two default menus that can be seen on every page, and they are MAIN MENU and FOOTER MENU.
Main Menu
The main menu is superimposed with HOME PAGE, CATALOG PAGE, and CONTACT PAGE. Your CATALOG PAGE will include all of the products you add to your HOME PAGE. This is automatic but can be changed by you if you wish. You may want to change your CATALOG PAGE, to ABOUT US PAGE, and then you can expound more about your business for customer familiarity.
Footer Menu
The FOOTER MENU is usually displayed in the width of the entire web page. As with any website, your
store policies and contact information will be located here. Even though your website may
include the 100+ choices of themes for you to choose from, they all end with the FOOTER MENU.
- Add a Custom Domain
If you go to your Shopify admin Dashboard > Click on Settings > then click Domain
You can add your own .com website (paid) domain (if you have one), or you may elect to use the .myshopify.com domain (free) that is already assigned to your domain for identification of your General Store.
You may choose to buy and name your own domain by clicking on BUY A DOMAIN THROUGH SHOPIFY > then CONNECT YOUR DOMAIN TO SHOPIFY, and then, TRANSFER YOUR DOMAIN TO SHOPIFY. At that point, you may use your paid domain, (which your customers will see), and it will be transferred to your myshopify.com domain (your customers will not see this).
- Set up payments, checkout, taxes, and shipping!
As you move on into your General Store venture, you and I very well know, the payment part of the deal is the most important part. Well, you’re at the point where your payouts for purchases your customers have made are to be directed to your bank account.
Payments
Go to your Shopify Admin Dashboard, click on Settings > Payments.
At this point, you may enter your PayPal, or credit card payment information for any charges that you may incur. Enter your PayPal Email address information, or name on your credit card, credit card number, expiration date, and CVV Code (on back of your credit card), for your credit card.
You may choose to manually enter the information by clicking > MANUAL PAYMENTS METHODS.
You may choose any of the four options:
- Create custom payment method!
- Bank Deposit
- Money Order
- Cash on Delivery (COD
Checkout
Go to the Shopify Admin Dashboard, click on Settings > Checkout
At this point, you will be able to configure the payment information your customer must include in order to complete a sales transaction. Here, you will be given four choices to make one.
- Don’t use accounts– Customers will only be able to check out as guests.
- Accounts are optional– Customers can create accounts or checkout as guests.
- Accounts are required– Customers must create an account when they check out.
You can customize the checkout process to suit your own business approaches. The ultimate goal here is to simplify and deliver a comfortable checkout experience for your customer, which in turn, will prove to increase your popularity and generate more sales in the future!
Shipping and delivery
A part of the customer information that your checkout includes is the customer billing and shipping address information. To do this, go to your Shopify admin dashboard and click Settings > Shipping and delivery. If you produce your own products, you will need to let the customer know where you’re shipping from. If you’re drop shipping, make sure you include your drop shipping supplier information. That way, your drop shipping supplier shipping rate applies.
Here are the things you need to meticulously set up when you start a Shopify store:
- Shipping (General shipping rates & Custom shipping rates)
- Local Delivery
- Local Pickup
- Shipping labels, and many more
Taxes and duties
Go to your Shopify admin dashboard, click on Settings > Taxes and Duties
Here, you will be able to choose the countries you wish to sell your product. I would suggest sell in the United States first, and then branch out further after you have learned more about international shipping. Shopify simplifies the process by solving all common tax calculations for you.
- Adds Sales Channels
Go to your Shopify admin dashboard and click on Settings > Apps and Sales Channels.
Here, you have the choice of selling through Shopify exclusively, or branching out and selling your Shopify product through external sales channels. My advice to you is to venture out and join other sales channel avenues like Amazon, Facebook, ETSY, Instagram, Google, and as many social networks as you can (especially the many free ones).
- Add Essential Shopify Apps
Go to your Shopify admin dashboard and click on Settings > Apps and Sales Channels.
One thing you will need to know at this point is that Shopify free Apps and sales Channels are available to everyone with a Shopify Store. If you want more sale and integration to sales channels, you may need to pay for it. You can venture to the Shopify App Store and see the many free and paid apps available to your store. YOUR APPS AND SALES CHANNELS IS YOUR SURE WAY TO GETTING SALES!
- Test Your Shopify Store
You have reached a pivotal point in your venture into the eCommerce business entrepreneurships. I thoroughly appreciate your interest in reading my blog. I took this journey without any assistance, and I wanted to reach out and help anyone who aspires as I did to become a better person.
Please see my jewelry Store at: https://jewelrycrafters.net – OR – https://ab48a8.myshopify.com
CONGRATULATIONS!
You have reached the point of being a certified General Store Owner! Run a test just to see if your checkout actually works, and your funds are going to the financial institution you suggested. Test deposits between $0.01 and $0.99 will be deposited into your bank account, which need to be verified by you so that you can be assured that your payments are being deposited into your account. Once this is done, you are ready to sell!
Learn more about How to Start an Online Shopify Store